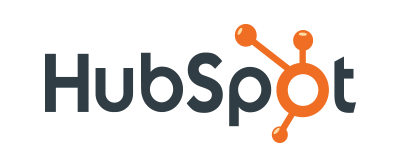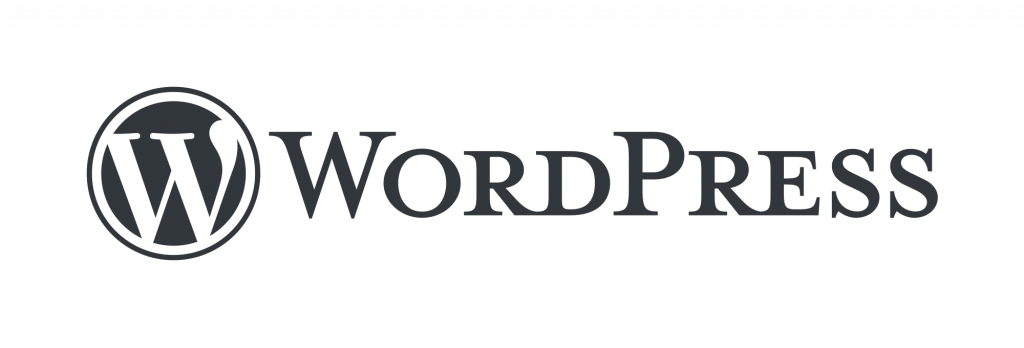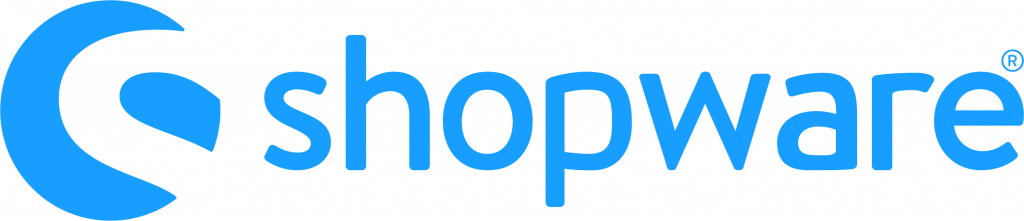Gehören Sie auch zu den denjenigen, die zu Microsoft Excel eine ambivalente Beziehung haben? Vermutlich sind Sie in Ihrem Leben mit mehr als einer der berühmt berüchtigten Exceltapeten konfrontiert worden. Diese sind oft historisch gewachsen, da viele Unternehmen noch darauf setzen, den Betrieb rein über Excel zu organisieren. Zudem hat das Programm den Ruf, mühsam in der Bedienung zu sein und sich mitunter als sehr zeitaufwendig herauszustellen. Dabei ist Excel oft eine hilfreiche Ergänzung, wenn Sie zum Beispiel eine Kontaktliste in ein CRM-System wie HubSpot importieren möchten. Wir geben Ihnen 5 Tipps, die Ihnen dabei helfen, Excel komfortabler zu bedienen und mit dem Tool effizienter zur arbeiten.
1. Zellen von Standard auf Währung formatieren
In Excel sind die Zellen als Standard formatiert, was bedeutet, dass sie kein bestimmtes Zahlenformat haben. In der Formatierung stehen Ihnen Kategorien wie Zahl, Buchhaltung, Datum, Text und auch Währung zur Verfügung. Die Formatierung Währung finden Sie zudem in der Schnellstartleiste mit dem Icon, das einen Geldschein und Münzen darstellt.
Es gibt aber in Excel eine Funktion, mit deren Hilfe Sie in wenigen Klicks die Zellen als Währung formatieren können.
- Markieren Sie die gewünschte Zelle.
- Um mehrere Zellen. auszuwählen, halten Sie die STRG-Taste gedrückt.
- Um die markierten Zellen nun als Währung zu formatieren, drücken Sie STRG+UMSCH+4.

2. Automatisches Bilden von Summen in Spalten und Zeile
Excel wird oft dafür genutzt, Summen zu bilden. Im vorgenannten Beispiel wäre es zum Beispiel gewünscht, sich einen Überblick darüber zu verschaffen, welche Kosten für die Mitarbeitenden Diel, Moos und Eitie insgesamt in einer Woche angefallen sind. Zudem soll noch eine Summe pro Teammitglied erstellt werden.
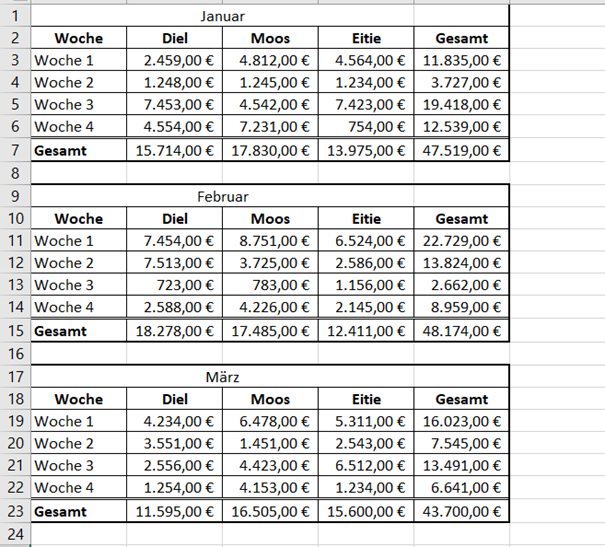
Anstatt mühsam unter jeder Zeile und in jeder Spalte über den bekannten Weg der manuellen Eingabe der Summenformel eine Summe bilden, nehmen Sie diesen Weg vor:
- Selektieren die Datensätze mit einer zusätzlichen Zeile und Spalte. Hierzu halten Sie einfach die STRG-Taste gedrückt und wählen die betreffenden Zellen aus.
- Drücken Sie nun den Kurzbefehl ALT + =
- Excel hat automatisch die gewünschten Summen mit nur einem Kurzbefehl erstellt.
3. Automatische Großschreibung von Namen
Haben Sie schon einmal eine Namensliste in Excel erstellt? Oft besteht die Liste aus unzähligen Einträgen, was gerade hinsichtlich der Groß- und Kleinschreibung sehr zeitaufwändig ist. Mit einem kleinen Trick können Sie den gewünschten Text in Kleinbuchstaben eintragen, um ihn anschließend mit wenigen Klicks zu formatieren.
- Geben Sie in die Spalte neben Ihren Einträgen die aufgeführte Formel ein.
- Wenn Sie in der Zelle nun rechts unten auf das Ausfüllkästchen doppelklicken, füllt Excel automatisch die restlichen Zeilen für Sie aus.
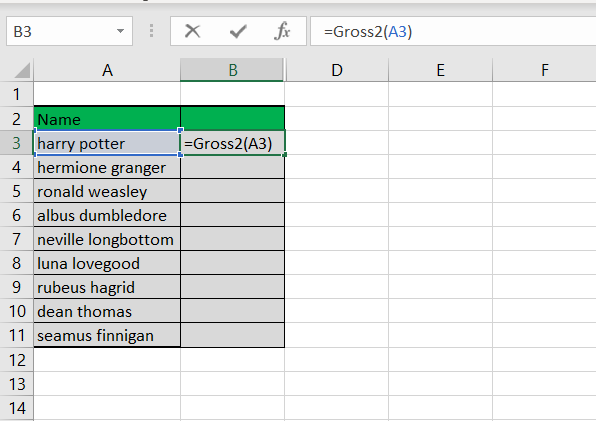
Beispielfall aus der Praxis
Verena Verbung ist für das Marketing in der Klever GmbH zuständig. Sie möchte in HubSpot eine Liste der Mitarbeiter des Unternehmens importieren – allerdings muss sie diese Liste manuell erstellen. Seufzend öffnet sie Excel und macht sich an die Arbeit. Wenn sie nur einen Weg wüsste, wie sie die manuellen Eingaben automatisieren könnte. Die DIGITAL-WEBER haben doch bestimmt Tipps für Excel!

4. Text verbinden und E-Mail-Adressen generieren über die Blitzvorschau (Flash Fill)
Wenn Sie eine Liste erstellen, in welcher der Vorname und der Nachname in je einer Spalte erfasst sind, können Sie diese leicht zum vollständigen Namen in einer separaten Spalte verbinden. Wir zeigen Ihnen hier den Weg über die Blitzvorschau (Flash Fill).
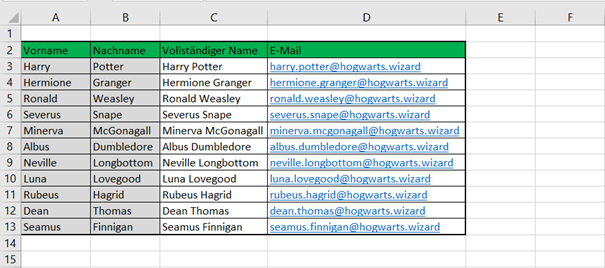
- Schreiben Sie in Spalte C den vollständigen Namen.
- Klicken Sie nun in die darunterliegende Zelle und drücken Sie STRG+E. Excel füllt für den Rest der Liste die Spalte aus.
- Verfahren Sie analog mit der E-Mail (Spalte D in unserem Beispiel)
5. Text verbinden und E-Mail-Adressen generieren über Formeln
Um Rechtschreibfehler zu vermeiden, können Sie die Texte und E-Mail-Adressen aber auch über Formeln erstellen.
Geben Sie die nebenstehende Formel in die Spalte ein. Beachten Sie, dass zwischen den Anführungszeichen ein Leerschritt stehen muss, ansonsten ist der Name zusammengeschrieben.
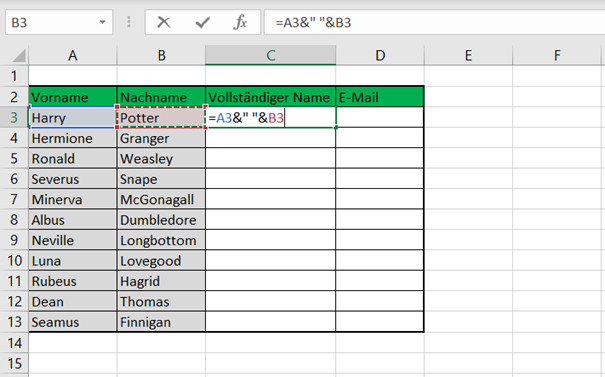
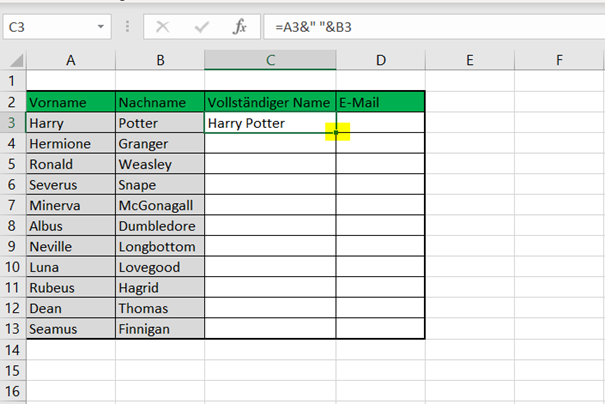
Bestätigen Sie die Eingabe der Formel über ENTER. Wenn Sie in der Zelle nun rechts unten auf das Ausfüllkästchen doppelklicken, füllt Excel automatisch die restlichen Zeilen für Sie aus.
Die E-Mail-Adresse generieren Sie über die nebenstehende Formel.
Beachten Sie hierbei, dass sie den Vornamen und den Nachnamen in unserem Beispiel in der Eingabe über einen Punkt trennen.
Doppelklicken Sie nun wieder auf die rechte untere Ecke das Ausfüllkästchens, um die restlichen Zellen automatisch mit den E-Mail-Adressen zu befüllen.
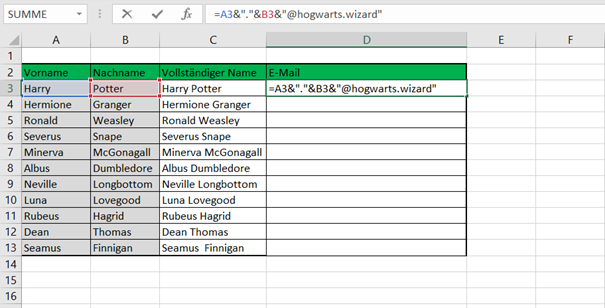
Haben Sie Fragen?
Haben Sie Fragen zu den Tipps für Excel oder wollen auch Sie die Reise ins DigiTAL wagen? Wir unterstützen auch kleine Unternehmen bei der Digitalisierung und weben Ihnen ein individuelles Segel für den passenden Digitalwind auf dem Datenfluss. Buchen Sie dafür ganz einfach und unverbindlich einen Termin und treffen Sie sich mit uns auf einen (virtuellen) Kaffee ☕ – natürlich gerne via Microsoft Teams!