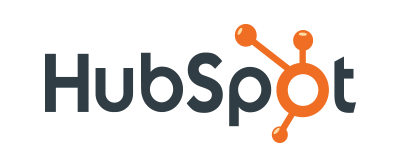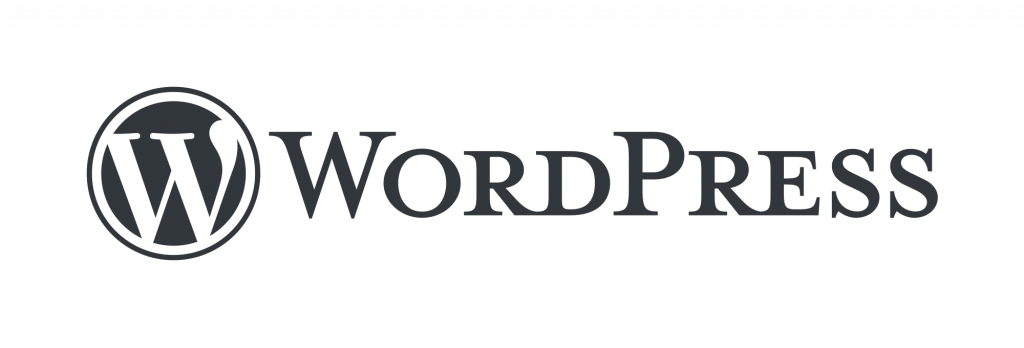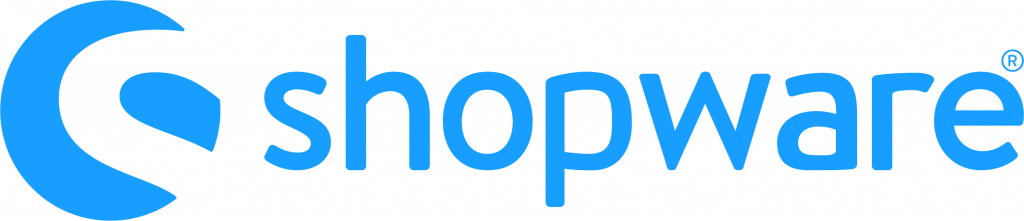Der Hubspot Live-Chat ist eine kostenlose Live-Chat-Software, mit der Sie mit Website-Besuchenden in Echtzeit in Kontakt treten können. So können Sie beispielsweise neue Leads konvertieren, mehr Geschäfte abschließen und der Kundschaft einen besseren Support bieten. Wir zeigen Ihnen in diesem Beitrag, wie Sie den Live-Chat in HubSpot auch für Ihr Unternehmen nutzen können und wie die Einrichtung funktioniert.
So richten Sie den Live-Chat in HubSpot ein!
Bevor Sie mit der Erstellung eines Live-Chats oder Chatbots beginnen, verbinden Sie einen Chat-Kanal mit dem Posteingang für Unterhaltungen. Im Chat-Kanal können Sie die Verfügbarkeit Ihres Teams und das Aussehen des Chat-Widgets anpassen.
- Gehen Sie in Ihrem HubSpot-Konto zu Conversations > Chatflows.
- Klicken Sie oben rechts auf Chatflow erstellen.
- Wählen Sie Website.
- Wählen Sie einen Live-Chat:
- Wenn Sie möchten, dass der Besucher sofort einen Chat mit Ihrem Team starten kann, wählen Sie Live-Chat.
- Wenn Sie ein Service Hub Professional- oder Enterprise-Konto verwenden und mindestens drei veröffentlichte Wissensdatenbankartikel haben, um die Wissensdatenbank direkt von Ihrem Live-Chat-Widget aus zu durchsuchen, wählen Sie Wissensdatenbank + Live-Chat, um die Option hinzuzufügen.
- Klicken Sie auf Weiter.
- Wählen Sie in der Dropdown-Liste das passende Postfach aus.
- Sie können auch die Sprache Ihres Chatablaufs ändern. Klicken Sie dazu auf das Dropdown-Menü Sprache auswählen und wählen Sie eine andere Sprache.
- Klicken Sie auf Erstellen.
- Benennen Sie den Chatablauf oben auf der Seite.
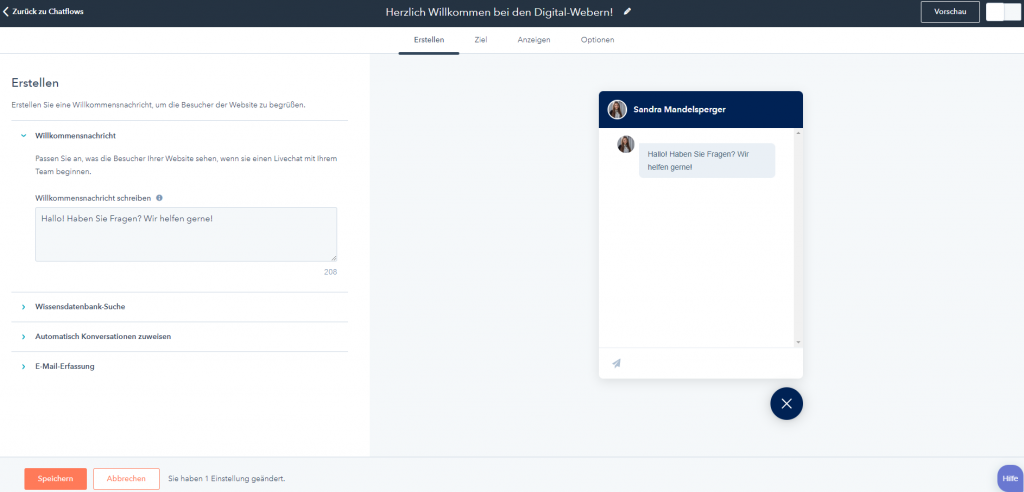
1. Live-Chat Erstellen.
Damit haben Sie bereits die Basis für Ihren eigenen Live-Chat geschaffen. Nun können Sie zum Beispiel eine Willkommensnachricht erstellen:
- Klicken Sie auf den Kippschalter Wissensdatenbank-Suche aktivieren, um den Besuchenden Ihrer Website die Möglichkeit zu geben, in den Artikeln der Wissensdatenbank nach Antworten zu suchen, bevor sie mit Ihrem Live-Chat-Team chatten.
- Um die eingehenden Konversationen bestimmten Teammitgliedern zuzuweisen, schalten Sie zunächst die Option Konversationen automatisch zuweisen ein und klicken dann auf das Dropdown-Menü, um die Benutzende auszuwählen, denen die Konversationen zugewiesen werden sollen.
- Um festzulegen, wann die Besuchenden aufgefordert werden sollen, ihre E-Mail-Adresse anzugeben, klicken Sie auf die Dropdown-Liste Besucher nach ihrer E-Mail-Adresse fragen.
- Geben Sie in das Textfeld E-Mail-Erfassungsnachricht die Nachricht ein, die angezeigt werden soll, wenn das Chat-Widget nach der E-Mail-Adresse fragt.
- Sie können die Vorschau Ihres Live-Chats sehen, indem Sie oben rechts auf Vorschau klicken.
- Klicken Sie im unteren Bereich auf Speichern
- Um fortzufahren, klicken Sie auf die Registerkarte Ziel
2. Ziel des Live-Chats festlegen
Wählen Sie aus, auf welchen Seiten das Chat-Widget erscheinen soll und für wen es erscheinen soll:
- Um das Live-Chat-Widget anzuzeigen, wenn ein Besucher auf einer bestimmten Website-URL ist, klicken Sie im Abschnitt Website-URL auf das erste Dropdown und wählen Sie Website-URL
- Klicken Sie auf das zweite Dropdown-Menü und wählen Sie eine Targeting-Regel aus.
- Geben Sie die Kriterien der Regel in das Textfeld ein.
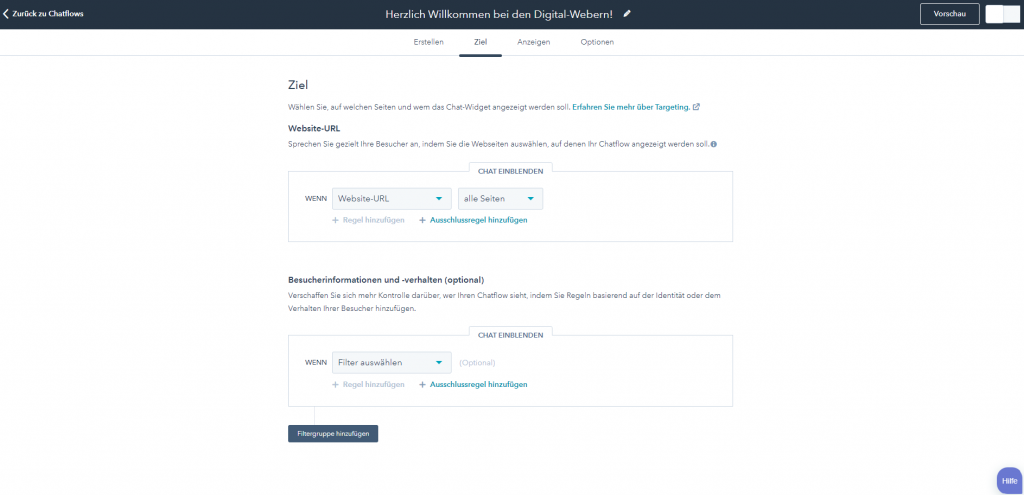
3. Anzeigen
Auf der Registerkarte Anzeigen können Sie die Anzeigeeinstellungen für den Live-Chat anpassen:
- Klicken Sie auf Chat-Überschrift, um den Namen auszuwählen, der auf dem Chat-Widget erscheinen soll.
- Benutzerdefiniertes Branding: Zeigen Sie einen allgemeinen Teamnamen und ein Bild an. Fügen Sie ein Bild hinzu, indem Sie auf das + Symbol klicken und den Namen eingeben.
- Bestimmte Benutzer und Teams: Aktivieren Sie die Kontrollkästchen neben den Namen, die beim Start des Chats angezeigt werden sollen.
- Für Kontakt zuständiger Mitarbeiter: Klicken Sie auf das Dropdown-Menü Neuer Besucher, um eine Rückfalloption für neue oder nicht zugewiesene Besucher auszuwählen.
4. Optionen
Auf der Registerkarte Optionen können Sie unter anderem die Spracheinstellungen für Ihren Live-Chat anpassen. Außerdem stellen Sie hier die Einstellungen für die Bereiche Datenschutz & Einwilligung ein.
Beispielfall aus der Praxis:
Klaus Klever ist der Geschäftsführer der Klever GmbH. Um schneller mit potenzieller Kundschaft interagieren zu können, nutzen er uns sein Team jetzt den Live-Chat von HubSpot im Webshop. So bleibt keine Frage unbeantwortet und die Kundschaft kauft schneller und mehr.
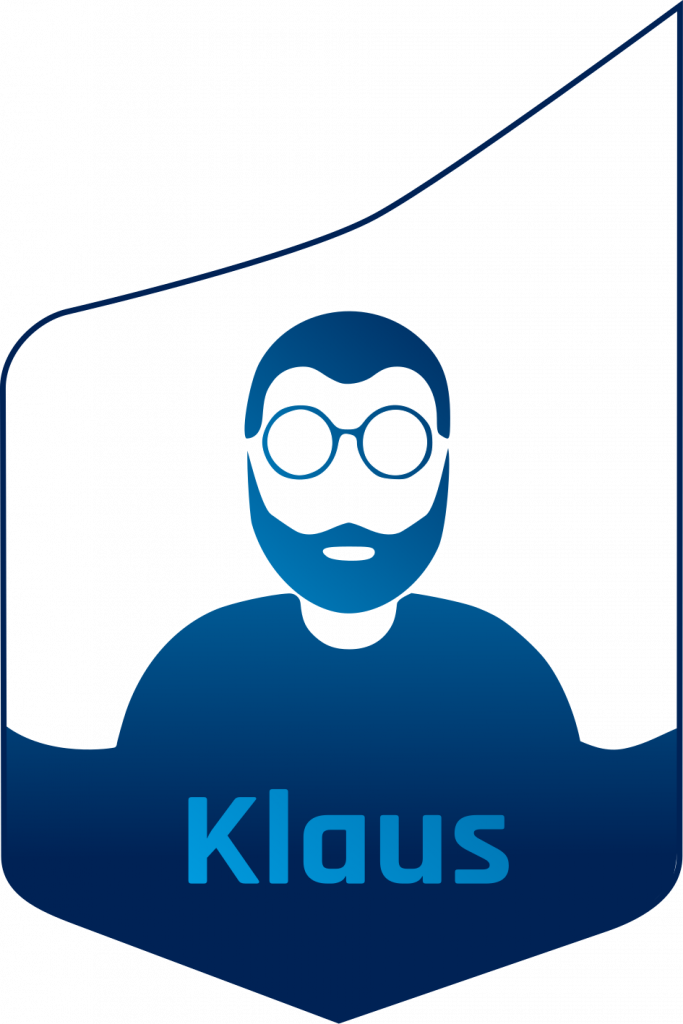
Brauchen Sie Unterstützung?
Benötigen Sie Hilfe beim Aufsetzen eines Live-Chats für Sie und Ihr Unternehmen? Wir helfen Ihnen gerne! Treffen Sie sich kostenfrei und unverbindlich mit uns auf einen (virtuellen) Kaffee. Gemeinsam finden wir Lösungen für Ihre Herausforderungen.