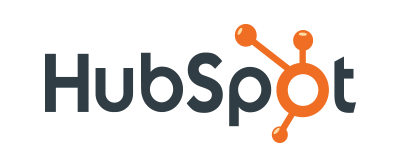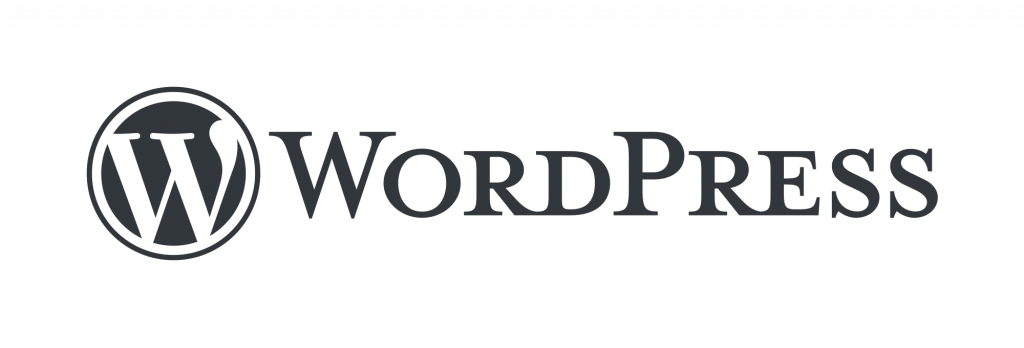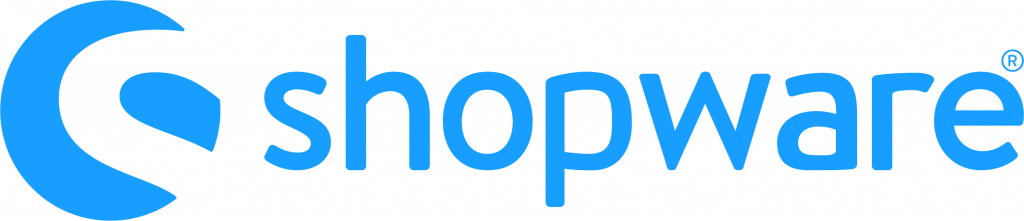Microsoft Teams hat sich spätestens mit der Pandemie zu einem der wichtigsten Tools für die Teams gemausert, die über das Home Office miteinander arbeiten. Als praktische und intuitive Ergänzung der Office 365-Suite hilft das Tool Ihnen dabei, effizienter zu arbeiten. Sei es über kurze Abstimmungen über die Chats. Oder aber auch über Videokonferenzen, die dafür sorgen, dass sich das Teams regelmäßig auch zu Gesicht bekommt. Wir haben 5 Tipps für Meetings in Microsoft Teams, um die Möglichkeiten, welche die Lösungen für Besprechungen bietet, noch besser ausschöpfen zu können.
1. Anheften von Dokumenten und Ordnern
So heften Sie Dokumente und Dateiordner an:
Sie bereiten ein Meeting vor und legen die Dokumente zu Kundschaft und Projekten im dafür bestimmten Kanal ab. Je nach Umfang sammeln sich mit der Zeit schnell viele Dateien an. Da kann es passieren, dass Sie mitunter mal länger scrollen müssen. Ein unnötiger Stressfaktor, wenn Sie kurz vor einem Meeting die Dokumente schnell aufrufen möchten!
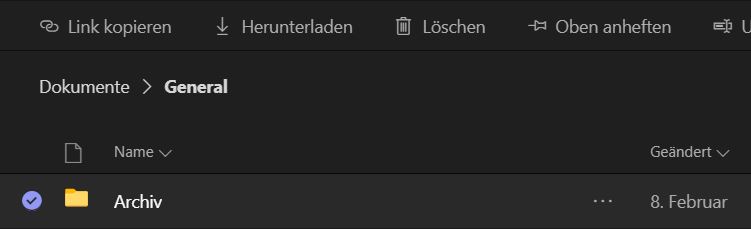
Häufig benutzte Dateien lassen sich in Teams aber leicht anheften. Gehen Sie hierzu im entsprechenden Kanal in die Dateien. Suchen Sie dann den Ordner oder die Datei heraus, die Sie anheften möchten. Aktivieren Sie die Checkbox links neben dem Ordner-/Datei-Icon und wählen anschließend oben in der Übersicht die Option Oben anheften aus. Das ausgewählte Element erscheint nun prominent in der Dateiübersicht.
2. Whiteboard
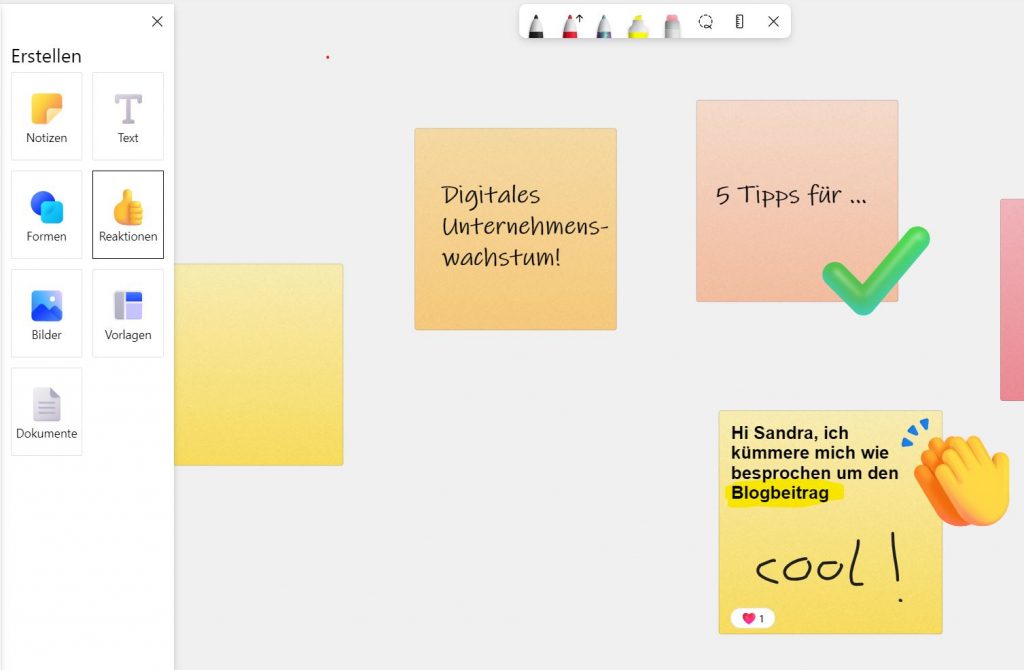
So nutzen Sie ein Whiteboard in Teams:
Microsoft Teams bietet Ihnen ebenfalls die Möglichkeit, ein integriertes Whiteboard zu nutzen. Hier können Sie mit Ihrem Team während eines Meetings Brainstormen, Workflows festlegen, Ideen skizzieren oder Prozesse definieren.
Klicken Sie im Kanal auf +, um eine neue Registerkarte hinzuzufügen und wählen Sie das Whiteboard aus. Geben Sie dem Whiteboard einen Namen – und schon können Sie loslegen! Sie können Notizzettel verwenden, Reaktionen vergeben, Bilder oder Dokumente einfügen oder auch Freihand arbeiten.
3. Stummschaltung aufheben
Es hat sich eingebürgert, bei vielen Teilnehmenden in einer Besprechung das Mikrofon stummzuschalten. Das verhindert, dass der Sprechende durch etwaige störende Umgebungsgeräusche eines anderen Teilnehmenden unterbrochen oder abgelenkt wird.

Möchten Sie beispielsweise aber eine Frage stellen, ist es umständlich, zur Maus zu greifen, auf das Mikrofon zu klicken, die Stummschaltung wieder aufzuheben und anschließend die Stummschaltung mit einem erneuten Klick auf das Mikrofon wieder zu aktiveren. Zwar existiert hierfür auch der Shortcut STRG+UMSCH+M – aber es geht noch komfortabler.
Drücken Sie bei Stummschaltung wenn Sie sprechen möchten einfach die Tastenkombination STRG+Leertaste. Solange Sie die Tasten gedrückt halten, ist die Stummschaltung aufgehoben. Lassen Sie die Steuerungs- und die Leertaste wieder los, sind Sie wieder stummgeschaltet.
Das eigene Video ausblenden
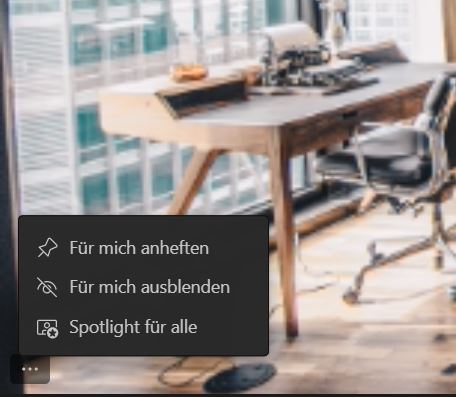
So blenden Sie Ihr eigenes Video aus:
Nach mehr als zwei Jahren in der Pandemie sind Sie es vielleicht müde geworden, die Kamera zu aktivieren – und sich selbst in einer Besprechung über das Video zu sehen. Oft lenkt das eigene Video zu sehr ab. Manche sind unsicher, wie sie mit eingeschalteter Kamera wirken. Andere sind verunsichert oder nervös, wenn sie eine sprechende Funktion übernommen haben oder über einen längeren Zeitraum eine Präsentation halten.
Microsoft Teams bietet die Möglichkeit, die Kamera aktiviert zu lassen, aber Ihr eigenes Video für Sie auszublenden. Klicken Sie hierzu in ihrem Video unten links auf die drei Punkte. Wählen Sie anschließend die Option Für mich ausblenden aus. So sind Sie für sich selbst ausgeblendet, aber für die anderen Teilnehmenden weiterhin sichtbar.
Ankündigungen machen
So machen Sie eine Ankündigung:
Ihr Team hat ein erfolgreiches Meeting absolviert und einen tollen Erfolg zu feiern? Verkünden Sie dies direkt über Microsoft Teams und motivieren Sie die Beteiligten dadurch!
Gehen Sie hierfür in den gewünschten Kanal und klicken dort auf Neue Unterhaltung. Wählen Sie anschließend die Formatierungsoption und wählen im Dropdown oben links die Option Ankündigung aus.
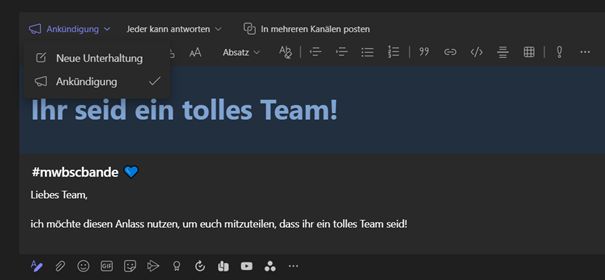
Microsoft Teams formatiert die eine Ankündigung für Sie, die Sie nach Ihren Wünschen ausfüllen können. Geben Sie eine Überschrift ein, fügen Sie einen Untertitel hinzu und geben Sie anschließend Ihre Ankündigung ein. Über @ können Sie wie gewohnt einzelne Personen erwähnen.

Beispielfall aus der Praxis
Klara Klever leitet die Klever GmbH. Ihr Team hat mit vollem Einsatz an einem Projekt gearbeitet und dies zur vollsten Zufriedenheit der Kundschaft abgeschlossen. Klara möchten diesen Erfolg feiern und sich vor allem bei den Beteiligten für ihren Einsatz bedanken. Dies geht mit der Ankündigungsfunktion im Teams-Kanal für das Projekt ganz einfach!
Haben Sie Fragen?
Haben Sie Fragen zu Microsoft Teams oder möchten Sie die Tipps zu Meetings direkt in einer Besprechung mit uns ausprobieren? Dann treffen Sie sich doch mit uns auf einen (virtuellen) Kaffee! ☕ Wir unterstützen auch kleine Unternehmen bei der Digitalisierung und weben Ihnen ein individuelles Segel für den passenden Digitalwind auf dem Datenfluss. Wir freuen uns auf Sie!