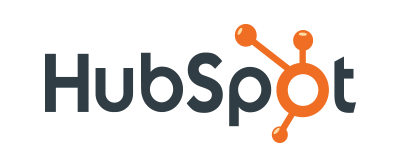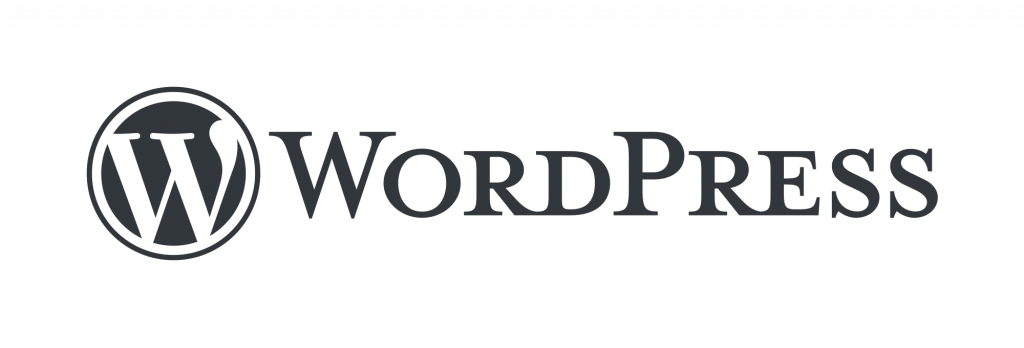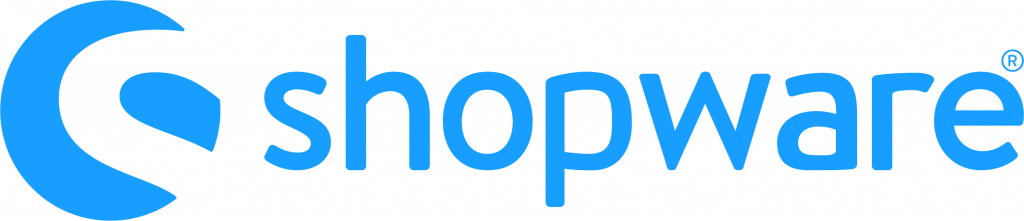Viele haben eine Hassliebe zu PowerPoint von Microsoft. Das Tool ist zwar sehr flexibel, kann aber auch manuell, mühsam und zeitaufwändig sein, vor allem für Einsteigende. Die Erstellung einer gelungenen Präsentation erfordert eine Menge Arbeit, wenn Sie Ihr Zuhörerschaft beeindrucken und sie davon überzeugen wollen, dass PowerPoint immer noch ein sehr nützliches Werkzeug ist. Um Ihnen Mühe und Zeit zu ersparen, haben wir hier 5 Tipps für PowerPoint gesammelt, mit denen Sie noch effizienter arbeiten können.
1. Anpassen der Symbolleiste für den Schnellzugriff
Der erste Schritt, um ein PowerPoint-Experte zu werden, ist die Erstellung einer persönlichen Schnellzugriff-Symbolleiste. Dabei handelt es sich um eine anpassbare Symbolleiste oberhalb der Multifunktionsleiste, der Sie Ihre bevorzugten und am häufigsten verwendeten Befehle hinzufügen können. Investieren Sie fünf Minuten, um sie einzurichten, und Sie werden es nicht bereuen – es wird sich jedes Mal auszahlen, wenn Sie PowerPoint danach verwenden.
So richten Sie sich Ihre persönliche Symbolleiste für den Schnellzugriff ein:
- Klicken Sie auf Datei und wählen Sie unten links Optionen
- Im linken Menü wählen Sie jetzt die Option Symbolleiste für den Schnellzugriff
- Anschließend können Sie sich Ihre bevorzugten Funktionen auswählen.
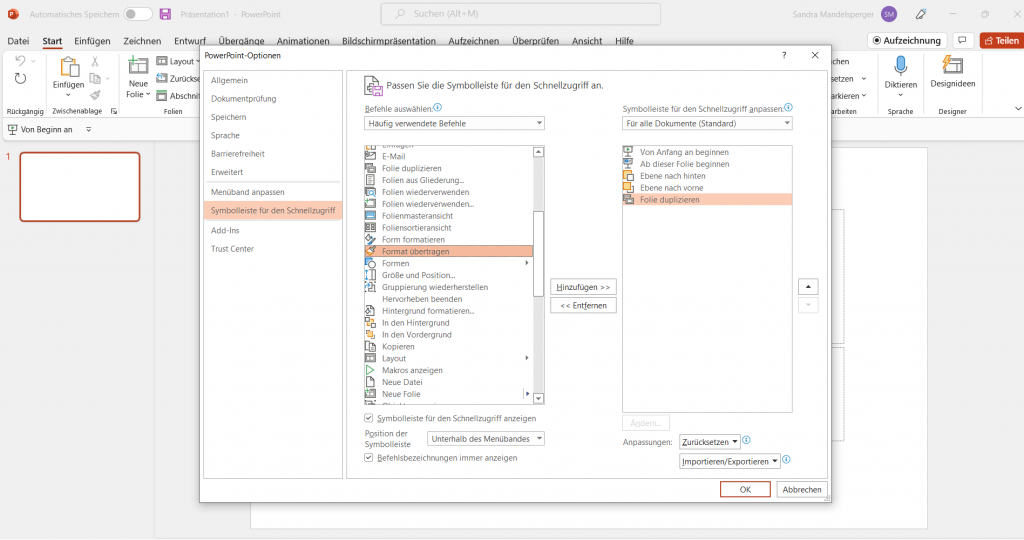
2. Verkleinern der Dateigröße
Dies ist eines der häufigsten Probleme bei Präsentationen – Sie haben sehr viel Arbeit in die Erstellung und Gestaltung gesteckt und haben anschließend ein riesiges Dokument, das Sie nicht versenden oder übertragen können. Deshalb einer unserer Tipps für PowerPoint: Komprimieren Sie alle Bilder, denn sie sind wahrscheinlich der gravierendste Faktor.
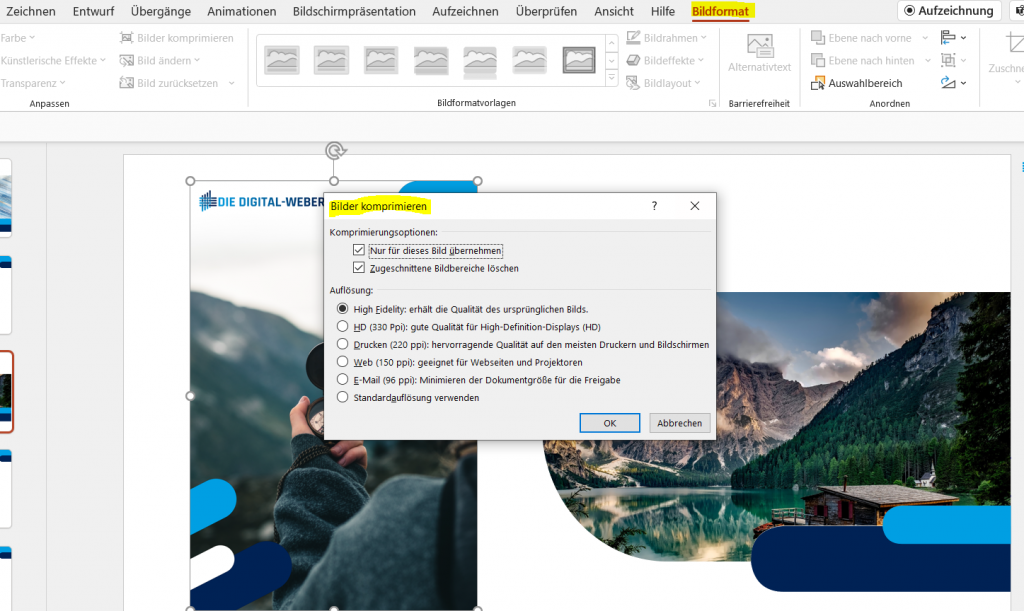
So komprimieren Sie Ihre Bilder:
- Klicken Sie auf ein Bild und gehen Sie dann auf Bildformat.
- Wählen Sie anschließend Bilder komprimieren in der Menüleiste.
- Sie können nur dieses Bild komprimieren oder, wenn Sie die Präsentation beendet haben, die Option Nur auf dieses Bild anwenden deaktivieren.
- Wenn Sie glauben, dass Sie die Bilder nachbearbeiten müssen, sollten Sie auch die Option Beschnittene Bereiche der Bilder löschen deaktivieren.
3. Erstellen von unsichtbaren Hyperlinks
Mit diesem Trick können Sie Hyperlinks zu Landing Pages von Kampagnen und Social Media-Aktionen in Web-Präsentationen einbetten, ohne dass diese störend wirken.
So erstellen Sie einen unsichtbaren Hyperlink:
- Fügen Sie eine geometrische Form ein, vorzugsweise ein Rechteck, und formatieren Sie es mit Keine Füllung und Keine Kontur.
- Wählen Sie die Form aus und nutzen Sie den Shortcut STRG+K.
- Fügen Sie den Link in das Adressfeld ein und klicken Sie auf Ok.
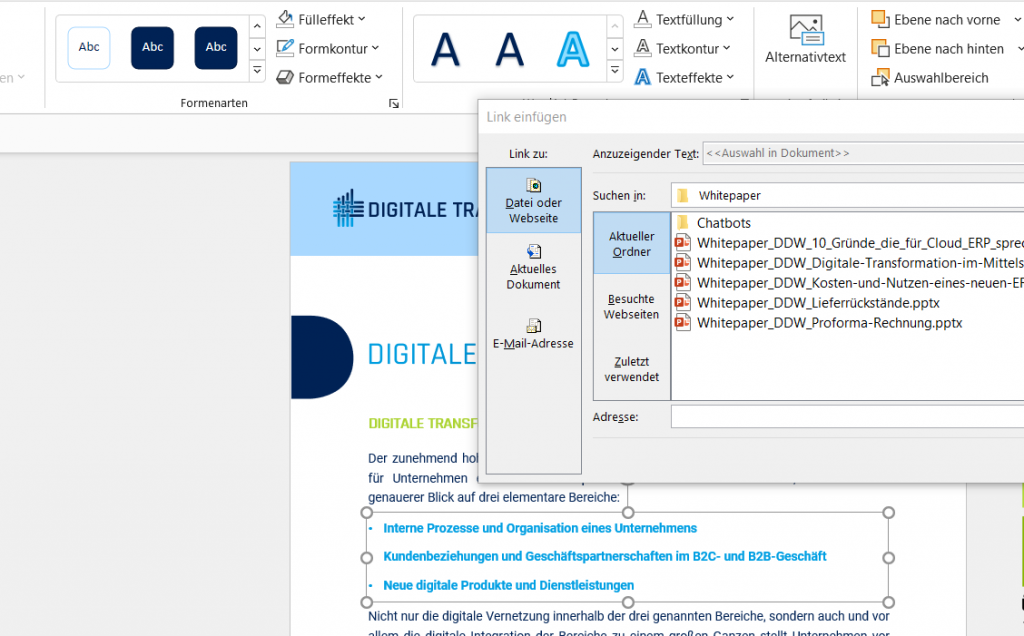
4. Kombinieren von geometrischen Formen
PowerPoint bietet bereits eine ganze Palette von verschiedenen Formen an, aber manchmal braucht man einfach eine andere Form. Wenn das der Fall ist, wählen Sie die Formen, die Sie kombinieren möchten, auf der Registerkarte Einfügen aus und markieren Sie sie. Klicken Sie auf Formen zusammenführen und wählen Sie die gewünschte Option.
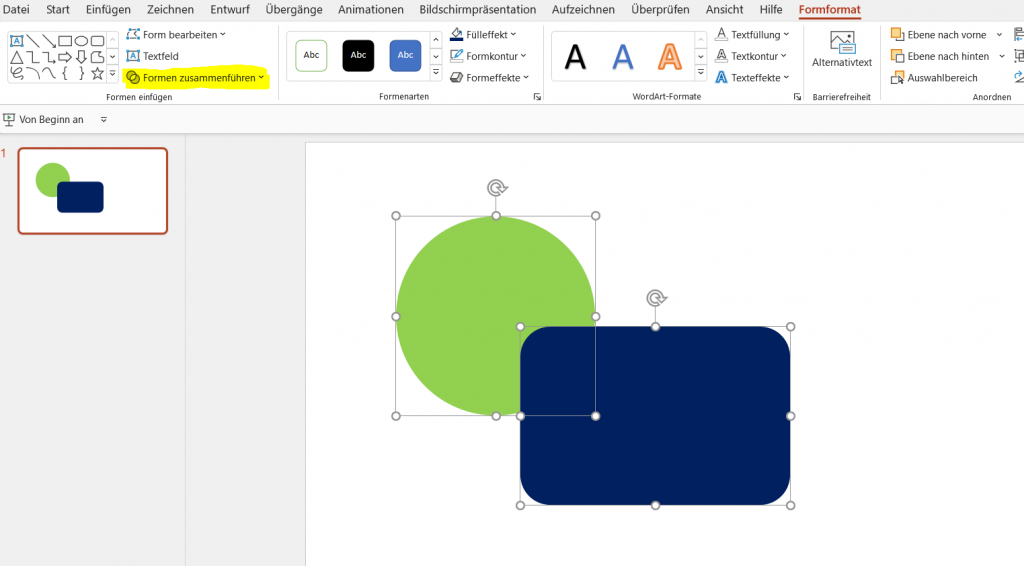
Diese Möglichkeiten haben Sie, um Formen zusammenzuführen:
- Vereinigen verbindet die Formen zu einer einzigen Form, die Sie wie alle anderen Formen in PowerPoint verwenden können.
- Kombinieren ist ähnlich wie Vereinigen, allerdings entsteht an den Stellen, an denen sich die Formen überschnitten haben, ein leerer Raum.
- In Einzelmengen zerlegen fasst Formen zusammen, gibt Ihnen aber einen separaten Bereich, mit dem Sie innerhalb dieser drei Fächer arbeiten können.
- Schnittmenge bilden entfernt alles außer der Schnittmenge der beiden Formen.
- Subtrahieren entfernt aus einer Form, was von der zweiten überdeckt wurde.
5. Aufzeichnen einer Bildschirmpräsentation
Mit einem neuen Feature, das erst 2022 eingeführt wurde, können Sie Ihre Präsentation in PowerPoint (oder eine einzelne Folie) aufzeichnen und dabei Sprache, Freihandgesten und Ihre Videopräsenz erfassen.
So zeichnen Sie Ihre Präsentation auf:
- Wählen Sie in der Standardansicht Ihrer Präsentation Aufzeichnung oben rechts
- Sie landen anschließend im Aufzeichnungsmodus, der ähnlich wie der Präsentationsmodus aufgebaut ist.
- Sobald Sie auf den roten Kopf oben in der Mitte drücken, läuft die Aufzeichnung. Sie können die Aufzeichnung auch pausieren oder mit dem Laserpointer arbeiten.
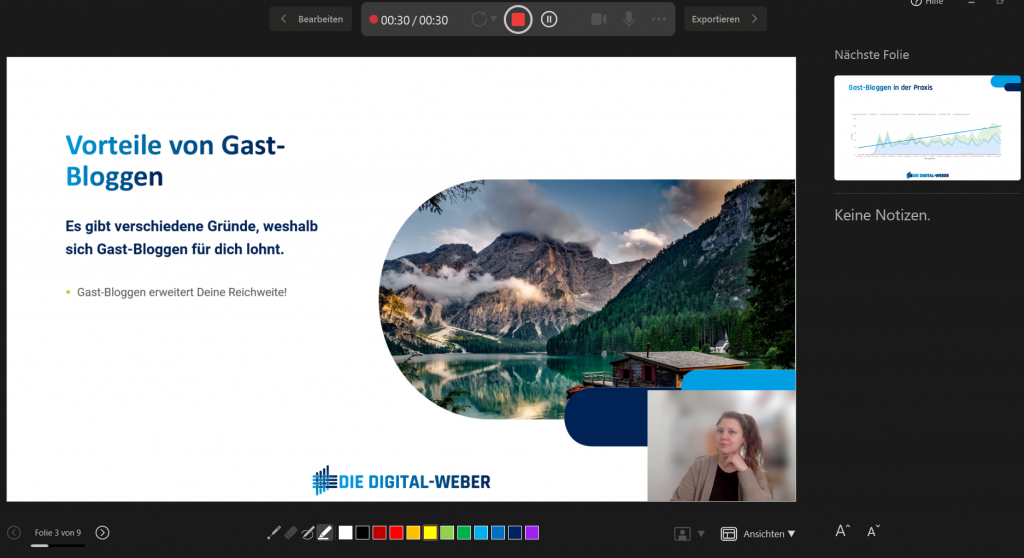
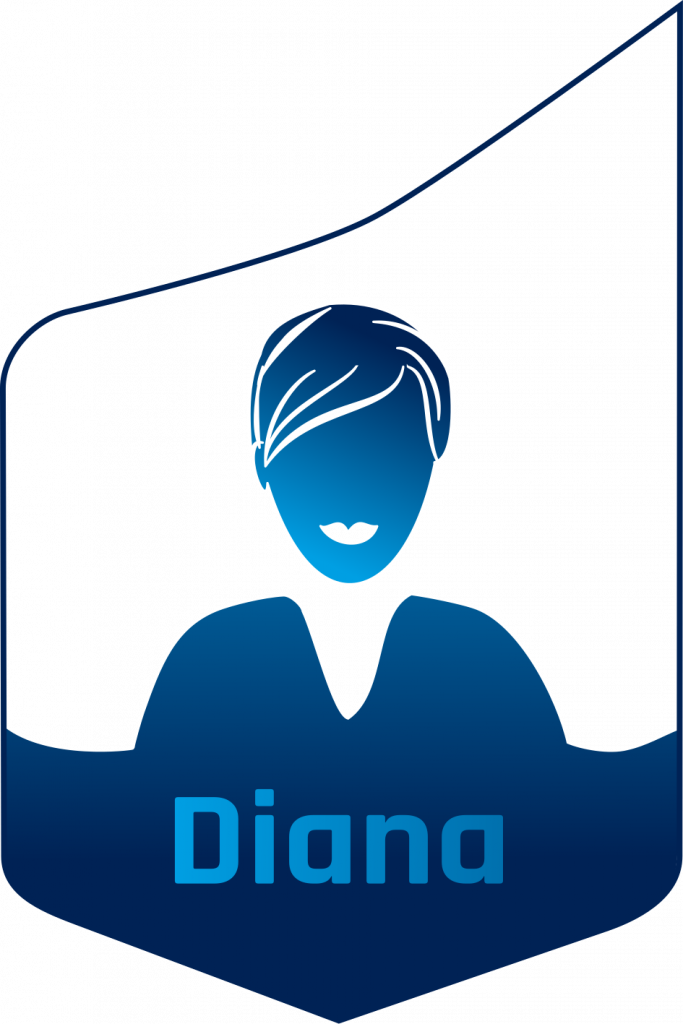
Beispielfall aus der Praxis:
Diana Diel nutzt PowerPoint, um einer potenziellen Kundin nochmal die wichtigsten Fakten für ein Produkt zu präsentieren. Leider hat die Kundin den Termin im letzten Moment abgesagt. In der Vergangenheit hat Diana in solchen Fällen einfach die Präsentation als PDF per Mail verschickt. Um individueller auf die Kundin einzugehen, zeichnet Diana die Präsentation jetzt einfach auf und die Kundin ist begeistert.
Haben Sie Fragen?
Haben Sie Fragen zu den Tipps für PowerPoint oder wollen auch Sie die Reise ins DigiTAL wagen? Wir unterstützen auch kleine Unternehmen bei der Digitalisierung und weben Ihnen ein individuelles Segel für den passenden Digitalwind auf dem Datenfluss. Buchen Sie dafür ganz einfach und unverbindlich einen Termin und treffen Sie sich mit uns auf einen (virtuellen) Kaffee ☕ – natürlich gerne via Microsoft Teams!